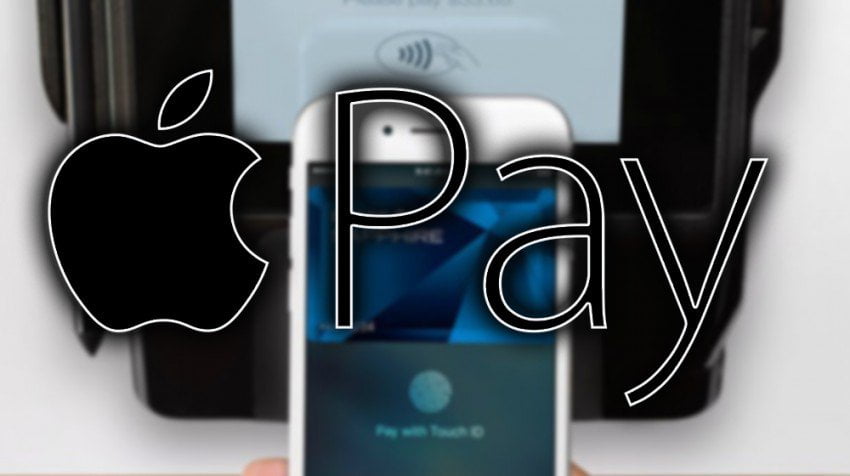

In 2014, Apple Inc. announced its new mobile payment and digital wallet service, Apple Pay. It allows users to make payments through mobile devices at contactless points of sale and in iOS apps.
Through a near field communication (NFC) antenna, a chip storing encrypted payment information, and Apple’s Touch ID and Wallet, Apple devices are able to communicate wirelessly with point of sale systems, and payments are made.
This highly secure payment service is spreading fast. You may be considering using it, or wondering how it really works. Below are the most important things you need to know about using Apple Pay.
Things to Know About Using Apple Pay
1. Apple Pay is Currently Only Available in Select Countries
Apple Pay is currently only available in countries such as the United States, United Kingdom in some retail stores and in apps. Also, for Canada and Australia, the service is only available for American Express users. This means it is available only in stores that accept American Express and have NFC-enabled point of sale terminals.
2. Apple Pay Only Works on Certain Apple Devices
Apple Pay does not work on all devices. There are certain devices that are compatible with the Apple Pay service, as well as iOS versions. For you to use the payment service, you must be aware of these technical limitations.
Firstly, it works only on devices with iOS version 8.1 and later. Apple Pay requires a near field communication radio antennae, which only iPhone 6 and iPhone 6 Plus come equipped with. So they are the only phones that can be used for in-store purchases, except through another device. On the other hand, iPhone 6, iPhone 6 Plus, iPad Air 2, iPad Mini 3, iPad Pro, iPad Mini 4, iPhone 6S and iPhone 6S Plus can all be used for in-app purchases. Apple Watch can be used for both in-store and in-app purchases, and only through Apple Watch can iPhone 5, iPhone 5C and iPhone 5S be used for in-store purchases.
3. You May Use Apple Pay with your Apple Watch
Apple Pay works on Apple Watch. But before you can use it, you will have to set it up. You need an Apple Watch paired with an iPhone (iPhone 5 or later). Afterwards, you need to add your cards to your Apple Watch through the Watch app on your iPhone.
Follow these steps to complete the process:
- Open the Watch app
- Tap the My Watch tab
- Scroll down and tap Wallet & Apple Pay
- Tap Add next to the card you wish to add
- Enter the card security code when asked
- Tap Next
Remember that your bank will have to support Apple Pay. If they do, your information will be verified, and you will receive a notification when this is done to let you know your Apple Watch is ready to start using Apple Pay.
Through Apple Watch, iPhones that are not compatible with Apple Pay because of the absence of near field communication feature, like iPhone 5, iPhone 5C and iPhone 5S can use Apple Pay.
4. You May Use Apple Pay for In-store and In-app Purchases
As explained above, Apple Pay works in iOS apps and also in-store. For it to work in an app, Apple Pay must have been enabled for that app. To use Apple Pay in an iOS app on your Apple device, you have to choose to pay with Apple Pay on checkout. When you do this, your payment details are filled in automatically and payment is authorized by using your Touch ID.
When making an in-store payment, Apple Pay works in a similar way with contactless cards. First of all, the store must have contactless payment enables point of sale terminals. With your near field communication enabled iPhone, all you need to do is authenticate it using the Touch ID security feature, and hold out the phone to the point of sale system. To pay with Apple Watch, you double click a side button on the device.
The near field communication technology allows you to hold out your device to the terminal within a range of 4cm (2 in) or less to allow them to communicate with each other.
5. Apple Pay Requires Near-field Communication (NFC)/Contactless-enabled Payment Terminals
For in-store purchases, Apple Pay requires a contactless/near field communication enabled point of sale terminal. Only stores with point of sale NFC terminals are capable of accepting Apple Pay. Before leaving your credit card at home when going shopping, you should find out if the terminal at the store works with contactless payments. The retailer should place a contactless payment symbol and/or the Apple Pay mark at the terminal to show that customers who wish to use the service can do so. If there is no symbol to indicate, ask the retailer.
6. Touch ID is Required to be Able to Use Apple Pay
Touch ID is a biometric fingerprint security feature introduced by Apple for its devices. It allows users to lock their iPhones or authorize purchases using their fingerprints. With the Home button, a picture of the fingerprint can be taken for setting up Touch ID, and also for authentication each time, either to unlock the phone or authorize payment.
To activate Touch ID, you need to have a passcode for your device. Afterwards, follow these steps:
- Tap ‘Settings’ from the Home screen
- Tap ‘Touch ID & Passcode’
- Enter your passcode.
- Tap ‘Add a Fingerprint’
- Keep your finger on the Home button, but without pressing it; and leave it until you feel a vibration or you’re asked to lift it.
Now, after setting up Touch ID, you are ready to use it to authorize payments via Apple Pay. You can do this in a store using your iPhone 6 or iPhone 6 Plus or later. And within apps you can use the phones or an iPad Air 2 or iPad Mini 3 or later.
7. You May Link Your iTunes Payment with Apple Pay
Apple allows you to set up Apple Pay easily by linking it to your existing iTunes credit or debit card. However, before you can do this, your bank must still support Apple Pay.
This is how you can link Apple Pay with your iTunes credit or debit card:
- Firstly, your device has to be compatible with Apple Pay
- Launch the Passbook app
- From the top of the screen drag down
- Tap on the plus sign that shows
- Tap on ‘Set Up Apple Pay’
- You’ll be prompted to log in to your iCloud account
- Tap on ‘Use Card on File with iTunes’
- Verify the 3-digit security code on the back of your credit card
- Accept the terms and conditions
A notification will let you know when your card is ready to use.
8. Your Credit Card Numbers are Not Shared with Merchants When You Use Apple Pay
One of the biggest and perhaps most common problems Apple Pay solves is in securing your card from certain card frauds since it doubles the security for your credit card information. When you swipe your card or enter the card details in a site/app, it is possible for the card numbers to be stolen. This risk is eliminated when using Apple Pay.
Apple Pay works as an identity verification system. It allows you to authorize payments without revealing either your name or card numbers. When using Apple Pay, Apple does not store your actual credit or debit card numbers. Rather, it stores a unique Device Account Number on a secure chip on the device. The details of your card are concealed from retailers and even Apple itself. Also, for each transaction a user performs, the device generates a new ‘dynamic security code’.
9. You Can Wipe Your Card Remotely from a Stolen Phone
If you lose your phone or it is stolen, Apple allows you to remotely remove your cards or erase the phone from Apple’s website, iCloud.com. To do this, sign in, click Settings, choose your device, and remove your cards in the Apple Pay section. Another way is to call your bank to suspend or remove your cards from Apple Pay.
10. Purchase Returns Are Simply Processed with Apple Pay
Processing returns with Apple Pay works just like with traditional credit or debit cards. To do this, the Device Account Number would be used to find the purchase and the return can be processed. You can also hold your device near the reader, select the card you used for the original payment, and authorize the return with your Touch ID or passcode on an iPhone, or by double-clicking the side button on an Apple Watch.
Image: Small Business Trends via Apple
[“source-smallbiztrends”]

