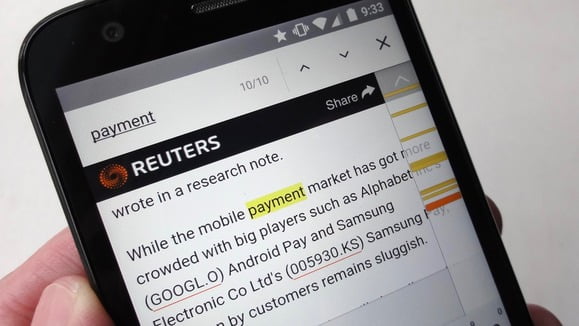

So, let’s say you’re browsing the web on your Android phone when you come across a name you’d like to Google. Nothing complicated here; just copy and paste the name into Chrome’s address bar, right?
Well, there’s actually a better way to search in Chrome now—one that requires fewer taps and lets you stay on the page you’re currently viewing. Pretty neat, and indeed, Chrome’s “touch to search” feature was, until recently, one I didn’t know I had.
A few other Chrome gems worth discovering: the ability to mix your Chrome tabs with the other apps and windows in Android’s “overview” display; how to quickly search Google for an image in a web page; and how to take a snippet of selected text and paste it directly into an email, a text message, or even a Facebook post.
Read on for five cool Chrome features you (maybe) didn’t know about, starting with…
Put your Chrome tabs in the “Overview” screen
When you open multiple browser tabs in Chrome for Android, you typically see a little button with a tiny number to the right of the address bar; tap the button, and you’ll see all (or at least most) of your open tabs at once. You can also swipe left or right on the address bar to cycle through all your browser tabs.
 BEN PATTERSON
BEN PATTERSONAll well and good, but there’s also a new way to deal with Chrome tabs: by shuffling them into the “Overview” display, which lets you see all your running apps splayed out across the screen.
To give it a try, tap the three-dot menu button in the top-right corner of the display, tapSettings > Merge tabs and apps, then activate the on/off toggle.
When you do, the little tabs button in the corner of the Chrome interface will disappear. To see your tabs now, you’ll need to tap the Overview button (the square one in the bottom-right corner of the screen) and flick through all your open apps and windows.
Bonus tip: If you’ve got a few “incognito” Chrome tabs floating around on the Overview screen, you can close them all at once by tapping the “Close all incognito tabs” shortcut in the pull-down notifications area.
Touch and hold to search
The tried-and-true method of searching for a word or phrase you found on a mobile web page can be a clunky process. You select the word (or words) you want to search on, then you either paste them into the address bar and tap Search, thereby losing the web page you were on in the first place. An alternative is to conduct your search in a new browser tab; you won’t lose your place that way, but you’ll also have to take more steps in the process.
 BEN PATTERSON
BEN PATTERSONHere’s a better way: Chrome’s “Touch to Search” feature, which (similar to the”Research” feature in Google’s Docs app) lets you quickly perform Google searches without leaving your current page.
Just tap the word you want to search (or tap, hold, and then drag the blue handles if you want to search on more than a single word); once you do, you’ll see the selected word (or words) appear in a thin stripe at the bottom of the screen.
Tap the stripe, and it’ll expand to about half the size of the screen, with your search results in the bottom half and the original page at the top. You can slide the search window down until just a sliver is exposed at the bottom of the screen, or tap the “x” to dismiss the window.
Search the web for an image
A clever Google search feature on desktop browsers is the ability to conduct a search on an actual image; just drag an image file into the Google search bar, and Google will scour the web for other instances of that exact image, as well as anything that closely resembles the image.
 BEN PATTERSON
BEN PATTERSONPretty neat—and, as it turns out, it’s a trick you can perform directly within the Chrome for Android app.
Just tap and hold any image on a web page, then tap “Search Google for this image.” When you do, a new Google search results page will open, complete with a thumbnailed list of all exact and similar matches across the web.
See where your search terms are on a web page
Nope, there’s nothing new about the ability to search for words within a given web page on a mobile browser. For Chrome, it’s a simple matter of tapping the three-dot menu button in the top-right corner of the screen and selecting “Find in page.”
 BEN PATTERSON
BEN PATTERSONWhat’s nifty about Chrome’s version of the “Find in page” tool is the sidebar on the right. Once you plug in a search, the sidebar will light up with horizontal yellow stripes, essentially giving you a map of each instance of your search term on the page.
As you cycle through your search results by tapping the arrows next to the search box, the individual yellow stripes in the sidebar will light up accordingly; you can also go ahead and tap a stripe to jump to a specific “hit.”
Quickly share a selection of text
Say you’re on your Android phone when you stumble upon a quote in the news that’s so crazy you must share it with your Twitter followers ASAP. So you do what you always do (or at least, what I’ve always done, until very recently): You select the text you want to share, launch Twitter, paste the words into the “What’s happening?” box, then tap the magic Tweet button.
 BEN PATTERSON
BEN PATTERSONBut yes, you guessed it: There’s an easier way, and while there’s (again) nothing all that novel about it, it’s a feature that’s easy to overlook.
Here’s the trick: Select the text you want to share, tap the Share button at the top of the screen (it’s the one that looks like two lines angled in a “c” shape) , then tap Share.
Now, pick an option: anything from Gmail and Messenger to Facebook and Twitter. When you do, the text you selected will be pasted directly into the application you chose; tap Gmail, for example, and Chrome will drop the selected text directly into a new email message.
[“source-gsmarena”]

